Assalamualaikum Wr.Wb
Hallo Sahabat ... Untuk artikel kali ini saya akan membahas mengenai Langkah-langkah Installisasi Ubuntu Desktop di VMware Workstation. Sebelum melakukan Installasi saya akan menjelaskan sedikit mengenai Ubuntu Desktop. Ubuntu Desktop adalah sistem operasi khusus untuk perangkat Dekstop. Sistem operasi ini berisi aplikasi yang sesuai untuk penggunaan sehari-hari.
1. Pertama-tama kita buka Virtual Machine yang sudah kita siapkan, dengan cara mengklik "Power on this Virtual Machine".
2. Kemudian akan muncul 2 pilihan seperti gambar dibawah.
> Try Ubuntu untuk melihat fitur-fiturnya tanpa harus menginstall.
> Install Ubuntu untuk menginstall Ubuntu dikomputer atau laptop anda.
Disini kita pilih Install Ubuntu.
3. Selanjutnya pilih Keyboard Layout yang akan kita gunakan, lalu klik Continue.
4. Pada tahap Update and other software kita beri tanda seperti gambar dibawah, jika sudah klik Continue.
5. Pada tahap Installation type kita beri tanda juga seperti gambar dibawah, jika sudah klik Install Now.
6. Selanjutnya jika muncul peringatan seperti dibawah, kita pilih Continue saja.
7. Kemudian kita atur untuk mengatur lokasi dan waktu. Caranya kita arahkan ke suatu lokasi yang ada pada peta berikut, disini saya menggunakan lokasi di sekitar Jakarta.
8. Pada tahap ini kita disuruh untuk mengisi kolom yang sudah disediakan. Untuk Password bisa kita isi sesuai keinginan kita, yang nantinya akan kita gunakan untuk Login ke Ubuntu. Kemudian klik Continue.
9. Disini kita akan secara otomatis menginstall, lalu kita tunggu saja proses installasi nya sampai selesai.
10. Setelah proses installasi selesai, kita akan disuruh untuk merestart, klik Restart Now untuk melakukan restarting nya.
Tunggu sampai proses restart selesai.
11. Setelah selesai, kita Login menggunakan password yang sudah kita buat sebelumnya.
12. Pada jendela berikut kita skip saja, caranya dengan menekan tombol skip di pojok kanan atas.
13. Kemudian klik Next.
14. Selanjutnya beri tanda pada pilihan "Yes, send system info to canonical", lalu klik Next.
15. Kemudian kita hidupkan untuk untuk Location Service nya, lalu klik Next.
16. Setelah itu, kita Login menggunakan password yang sudah kita buat sebelumnya.
17. Jika sudah selesai kita klik Done pada tombol yang berada dipojok kanan atas.
18. Selesai!!! Ini adalah tampilan awal dari dashboard Ubuntu Desktop.
Nah, itu tadi adalah Langkah-Langkah Installasi Ubuntu Desktop Di VMware Workstation, untuk pembahasan Artikel selanjutnya anda bisa terus mengikuti blog saya.
MUDAH-MUDAHAN dapat bermanfaat AMIIIIIIIINN!!!
Wassalamualaikum Wr.Wb























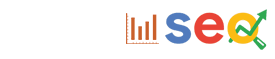

0 Komentar