Assalamualaikum Wr.Wb
Hallo Sahabat ... Pada kesempatan kali ini saya akan membahas mengenai Installasi Proxmox VE di VMware Workstation. Sebelumnya saya akan menjelaskan sedikit mengenai Proxmox dan fungsinya. Proxmox VE atau Proxmox Virtual Environment adalah salah satu distro Linux dengan basis Debian yang memiliki fungsi sebagai Virtualisasi baik appliance maupun operating system. Dengan Proxmox ini, kita bisa menjalankan beberepa sistem operasi secara bersamaan dengan menggunakan satu perangkat, disini kita menggunakan Microbit Etna.
OK!!! Langsung saja kita mulai untuk Installasi Proxmox VE di VMware Workstation nya.
1. Pertama-tama kita hidupkan terlebih dahulu Virtual Machine yang sudah kita buat sebelumnya. Caranya klik menu "Power in this virtual machine".
2. Lalu klik Install Proxmox VE, untuk memulai installasinya.
3. Jika ada pemberitahuan seperti gambar dibawah kita klik OK saja.
4. Klik " I agree ", untuk menyetujui persyaratan yang berlaku.
5. Kemudian kita pilih Harddisk yang akan kita gunakan, disini saya biarkan default saja. Lalu klik Next.
6. Pilih lokasi dan waktu yang akan kita gunakan, jika sudah klik Next.
7. Setelah itu, kita masukkan password yang akan kita gunakan untuk login nantinya. Untuk Email saya sarankan kita menggunakan Email asli kita.
8. Kemudian masukkan IP Address yang sesuai dengan jaringan yang kita miliki dan untuk Hostname (FQDN) harus kita buat seperti contoh berikut :
pve. ********.com
9. Selanjutnya akan muncul pemberitahuan bahwa Installation Successfull!. Selanjutnya klik Reboot untuk mereboot system.
10. Kemudian masukkan perintah # ip a untuk melihat IP yang kita dapatkan, apakah sesuai dengan konfigurasi kita sebelumnya.
11. Jika sudah sama, jangan lupa kita juga ping ke google untuk memastikan Proxmox kita sudah terkoneksi dengan internet. Caranya masukkan perintah # ping googke.com.
12. Selanjutnya kita update versi-nya dengan memasukkan perintah # apt update.
13. Setelah mengupdate kita juga akan mengupgrade nya. Caranya masukkan perintah : # apt dist-upgrade.
Tunggu sampai proses Upgrade selesai.
14. Jika proses Upgrade selesai, sekarang kita masukkan perintah :
# apt install open-vm-tools.
Kemudian klik Y untuk melanjutkan.
15. Setelah itu masukkan perintah :
# systemctl status open-vm-tools.service.
16. Setelah itu, masukkan juga perintah # hostnamectl.
17. Kemudian kita keluar dari system dengan cara memasukkan perintah # exit.
18. Setelah itu, kita login ke WebBrowser menggunakan IP yang sudah kita konfigurasi sebelumnya. Untuk User name kita masukkan root dan password nya kita masukkan password yang sudah kita buat sebelumnya.
19. Ini adalah tampilan awal dari Dashboard Proxmox.
Nah, itu tadi adalah Langkah-Langkah Installasi Proxmox VE di VMware Workstation ( Part 2 ), untuk pembahasan Artikel selanjutnya anda bisa terus mengikuti blog saya.
MUDAH-MUDAHAN dapat bermanfaat AMIIIIIIIINN!!!
Wassalamualaikum Wr.Wb


























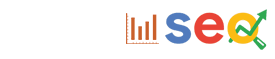



0 Komentar