Assalamualaikum wr.wb
Hallo Sahabat ... Saya akan membahas mengenai Installasi OwnCloud di VirtualBox pada artikel kali ini. OwnCloud merupakan suatu perusahaan dengan proyeknya yaitu OwnCloud Project. OwnCloud merupakan salah satu perangkat lunak berbagi berkas gratis dan bebas seperti Dropbox yang menyediakan pengamanan yang baik, memiliki tata cara yang baik bagi pengguna aplikasi untuk membagi dan mengakses data yang secara lancar terintegrasi dengan perangkat teknologi informasi yang tujuannya mengamankan, melacak dan melaporkan penggunaan data.
OK!!! Langsung saja kita mulai installasi OwnCloud nya. Dan pastikan kita sudah memiliki file-file yang kita butuhkan.
1. Pertama-tama kita siapkan terlebih dahulu aplikasi Virtualisasi yang akan kita gunakan. Disini saya akan menggunakan VirtualBox. Jika kita belum memilikinya kita bisa mendownload nya Disini, setelah mendownload silahkan install aplikasinya.
2. Setelah mendownload dan menginstall aplikasi virtualisasinya, sekarang kita siapkan juga OwnCloud Image yang akan kita install di aplikasi virtualisasinya. Kita mendownload nya Disini, dan pilih sesuai yang kita butuhkan.
3. Sekarang kita buka aplikasi virtualisasinya. Kemudian masuk pada menu file, lalu klik Import Appliance karena disini kita akan melakukan import file yang sudah kita download sebelumnya.
4. Kemudian kita klik browse untuk memasukkan file yang sudah kita download sebelumnya.
Jika sudah klik Next untuk melanjutkannya.
5. Setelah itu akan muncul tampilan seperti gambar dibawah, disini kita pilih Import.
6. selanjutnya akan muncul Software License Agreement, disini kita pilih Agree untuk menyetujui License dan melanjutkan proses Import.
Tunggu proses import sampai selesai.
7. Setelah proses import selesai, kemudian kita klik mulai untuk menghidupkan virtual machine kita.
8. Tunggu proses booting samapi selesai.
9. Setelah proses booting selesai, kita akan diminta untuk mengatur Bahasa dan Lokasi yang akan kita gunakan nantinya. Disini saya menggunakan bahasa English karena tidak tersedia pilihan untuk bahasa Indonesia dan untuk lokasinya saya menggunakan Jakarta yang merupakan pusat Ibu Kota Indonesia, lalu pilih Adapt Setting.
10. Disini kita isikan untuk Default System Locale dengan pilihan Indonesia, untuk Time Zone kita pilih Asia/Jakarta dan untuk Keyboard Layout kita pilih English (US). Jika sudah semua kita klik Next untuk melanjutkannya.
11. Kemudian kita beri Centang pada Obtain IP address automatically (DHCP) untuk mendapatkan IP secara manual/DHCP, kalian juga bisa memasukkan IP secara Statik. Jika sudah klik Next.
12. Pada menu Domain Setup, kita pilih Manage users and permissions directly on this system lalu klik Next.
13. Disini kita isi sesuai keinginan kita, tetapi untuk Email kita harus menggunakan Email asli kita karena License akan dikirim melaui Email.
14. Pada jendela ini kita biarkan Default saja
15. Jika sudah selesai, kita pilih CONFIGURE SYSTEM untuk melakukan installasi.
Proses installasi berjalan. Tunggu proses installasi sampai selesai, disini akan membutuhkan waktu yang cukup lama tergantung koneksi internet kita masing-masing.
16. Jika sudah muncul pemberitahuan Setup Succesful, berarti installasi kita sudah sukses. Pilih Finish dan system akan reboot secara otomatis.
17. Setelah reboot, akan muncul tampilan seperti gambar dibawah dan disana ada IP yang akan kita gunakan untuk login via WebBrowser.
18. Sebelum kita akses IP nya di WebBrowser, kita buka terlebih dahulu Gmail kita untuk mendownload License yang telah dikirimkan ke Email kita pada proses sebelumnya.
19. Kemudian kita akses IP sebelumnya di WebBrowser, setelah itu akan muncul tampilan Activation of OwnCloud Appliance. Lalu pilih Upload License File.
Setelah itu, masukkan file yang sudah kita download di Gmail sebelumnya.
20. Jika sudah, akan ada pemberitahuan Activation Successful. Kemudian kita pilih Finish untuk masuk kehalaman utama dari OwnCloud.
21. Gambar dibawah adalah tampilan awal dari Dashboard OwnCloud.
Nah, itu tadi adalah Langkah-Langkah Installasi OwnCloud di VirtualBox, untuk pembahasan Artikel selanjutnya anda bisa terus mengikuti blog saya.
MUDAH-MUDAHAN dapat bermanfaat AMIIIIIIIINN!!!
Wassalamualaikum Wr.Wb































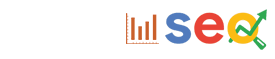



0 Komentar