Assalamualaikum Wr.Wb
Hallo Sahabat ... Untuk artikel kali ini saya akan melanjutkan Konfigurasi pada artikel sebelumnya mengenai Step by Step Intallasi Dan Konfigurasi Elastix 5 ( Part 1).
Untuk artikel sebelumnya anda bisa mengunjungi Link dibawah.
Step by Step Intallasi Dan Konfigurasi Elastix 5 ( Part 1)
3CX Phone System adalah sebuah software IP PBX yang dapat menggantikan perangkat fisik PBX / PABX. IP PBX dari 3CX ini telah dikembangkan khusus untuk memudahkan dalam memanage dan tentunya akan cocok dengan segala jenis SIP Phone, Softphone maupun IP Phone.
3CX Phone System, selain berbasis Windows, 3CX juga memberikan paket teknologi komunikasi yang lengkap dengan menyertakan Voice mail, FAX, Email, dan Status kehadiran/Online User dan juga Voice Call.
OK!!! Langsung saja kita mulai Konfigurasi 3CX nya.
1. Pertama-tama kita nyalakan terlebih dahulu Elastix 5 yang sudah kita Install sebelumnya.
2. Kemudian kita buka via WebBrowser menggunakan IP yang kita dapat sebelumnya, jika sudah kita akan diperlihatkan dengan tampilan awalnya. Setelah itu, masukkan lisensi yang sudah kita dapat dari web 3CX nya. Ikuti cara dibawah untuk mendapatkan License 3CX nya. Caranya klik tulisan https://*************** yang berwarna merah, lalu kita akan disuruh memasukkan email kita.
3. Masukkkan nama dan Email kita, lalu klik Let's Go.
4. Setelah itu, masukkan kembali Email kita beserta password nya.
Step 1
Masukkan Email, Password, dan Number Phone.
Kemudian berikan tanda pada Hosted by 3CX, lalu Next.
Step 2
Masukkan Hostname, untuk pengaturan yang lainnya bisa dilihat seperti gambar dibawah.
Step 3
Disini kita pilih berapa digits extension yang akan kita gunakan. Disini saya memilih yang 3 Digits saja, lalu Next.
Klik Accept and Install berarti kita menyetujui persyaratannya dan kita akan langsung secara otomatis menginstall.
Tunggu proses Installasinya sampai selesai.
Setelah proses Installasi selesai ... Kita akan mendapatkan License untuk Login.
5. Selanjutnya kita masukkan License tersebut untuk Login.
6. Kemudian masukkan User dan Password untuk masuk ke Web Login.
7. Selanjutnya kita pilih Yes my Public IP Address.
8. Setelah itu, kita pilih Dynamic untuk Type IP Publicnya.
9. Kemudian kita tentukan untuk port SIP nya.
10. Selanjutnya kita tentukan untuk Network Adapter dari Local IP kita.
11. Lalu kita tunggu proses pembuatan FQDN nya sampai selesai.
12. Kemudian kita pilih berapa panjang Digits dari Extensionnya.
13. Setelah itu, kita tentukan untuk Email Adminnya.
14. Kemudian kita tentukan Zona Waktunya.
15. Selanjutnya kita buat Extensionya untuk Operatornya.
16. Setelah itu, kita pilih Lokasi mana saja yang kita Izinkan untuk melakukan Panggilan.
17. Untuk bahasa yang akan kita gunakan, kita pakai yang Default saja, yaitu Standart English.
18. Kita tunggu sampai proses Creating PBX selesai.
19. Pesan dibawah menunjukkan bahwa Install Elastix kita telah Selesai.
20. Selanjutnya kita bisa kunjungi https://(IP Server PBX):5001. Lalu Login sesuai yang kita daftarkan tadi.
21. Gambar dibawah merupakan tampilan awal dari Management Console nya.
Nah, itu tadi adalah Langkah-langkah Dalam Installasi 3CX (part 2), untuk lebih lengkapnya anda bisa terus mengikuti blog saya.
MUDAH-MUDAHAN dapat bermanfaat AMIIIIIIIINN!!!
Wassalamualaikum Wr.Wb



































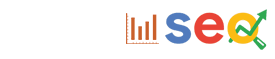



0 Komentar